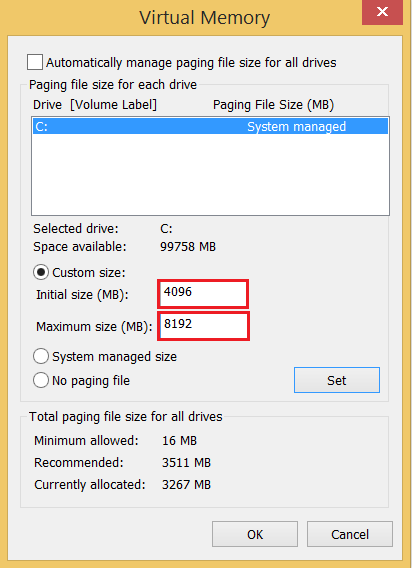A file or folder in your non-system partition or USB external hard drive etc is not accessible. When you try to delete it, it's saying "The file or directory is corrupted or unreadable".
WARNING: DO NOT TRY TO USE THE METHOD IF YOU ARE NOT TRYING TO DELETE THE CORRUPTED FILE OR FOLD. IN THAT CASE, YOU NEED DO DATA RECOVERY ON YOUR DRIVE OR PARTITION
Solution:
Let's assume, you are trying to delete a folder called "Sam Photos" in your partitions E: when you are getting error message, the path is "E:\Sam Photos"
1. Go to 'Start' -> Click 'All Programs' -> Click 'Accessories'
2. Right-click 'Command prompt', and then click 'Run as administrator'
* If you are in Windows 8, use Windows logo key + Q to search in Metro (right side of your
screen). In the search field, type in 'cmd', in the search result, you will find 'Command prompt',
right-click 'Command Prompt', then click 'Run as administrator'.
3. When the "Command Prompt" opens, . type in following command,
chkdsk /f e:
then, press "Enter" key
When you see "Would you like to force a dismount on this volume? (Y/N)
type "y" and "Enter" key to start the scan
4. Once the scan is finish, you will find the "Sam Photos" has been completely removed from your system.