Solution:
1. Right click on "This PC" icon on your desktop, then click on Properties
or alternatively you can go to "Control Panel" -> "System and Security" -> "System"
2. In the "System" menu, click on "Advanced system settings" located on the middle left
3. In "System Properties" windows, Click on "Advanced" tab, then click on "Settings..." button where under Performance
4. In the newly popped-up windows called "Performance Options", click on "Advanced" tab, then click on "Change..." button where is under "Virtual memory"
5. When the "Virtual Memory" windows come up, you might see something like this,
6. Uncheck "Automatically manage paging file size for all drives" option, then check "Custom size:" option, then you want Virtual RAM size in "Initial size (MB):" and "Maximum size (MB):" fields,
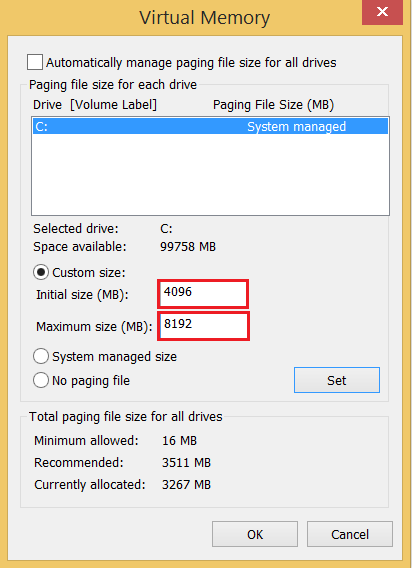
The "4096" is equal to 4GB (* 1GB = 1024) and "8192" is equal to 8GB. This virtual memory thing is actually using part of your computer hard drive as computer memory. So, when the virtual memory is very small, your computer will be busy with very limited space for the virtual memory. So, you want increase the virtual memory size. If your hard drive has lot of space, you can set your virtual memory to 16GB or 32GB.
7. Click "OK" buttons to close all the windows, then you will need to reboot your computer.





No comments:
Post a Comment